Как скинуть фото с iPhone на компьютер
Сложно спорить с тем, что фотовозможности современных смартфонов являются их главным конкурентным преимуществом перед аналоговыми предложениями. С каждым годом производители нас планомерно приучают к тому, что фотографии становятся лучше, качественнее и красочнее. И достаточно часто у пользователей возникает необходимость сбросить фотки с любимого iPhone на компьютер или любое другое устройство. Как же быть в этой ситуации и что нужно знать для того, чтобы быстро и без потери качества экспортировать файлы? Для выяснения всех деталей мы обратились к профильным специалистам из компании iLounge Lab и получили исчерпывающие ответы на интересующие нас вопросы.
Как перекинуть фотографии с iPhone на мак?
Существует два основных способа передачи данных в рамках экосистемы Apple. Вы можете воспользоваться проводным и беспроводным методом экспорта фотографий. Проводной метод подразумевает подключение к компьютеру, после которого система откроет iTunes. Вы можете его закрывать, поскольку он нам не понадобится. Откройте встроенное приложение “Фото” и в появившемся окне выберите пункт “импортировать все новые объекты”. Кроме всего прочего вы можете выбрать только интересующий вас контент и не импортировать всю библиотеку. После этой нехитрой операции открывайте папку со входящими файлами и пользуйтесь ими по необходимости.
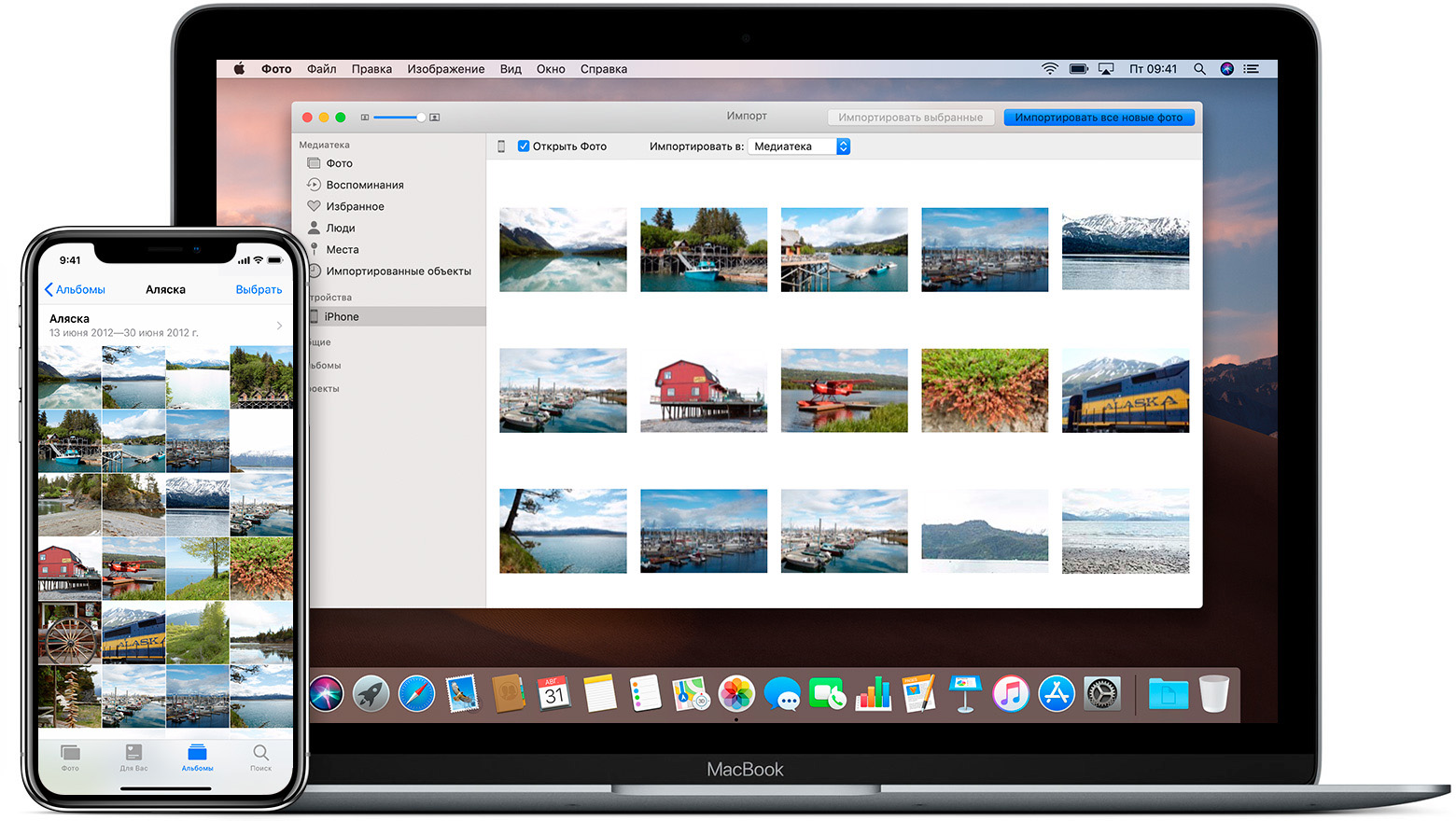
Беспроводной метод подразумевает функцию AirDrop. Этот метод еще проще: вы выбираете необходимые файлы, нажимаете на опцию передачи посредством технологии, включаете на компьютере AirDrop и принимаете файл. Важно находиться в рамках одной Wi-Fi сети и без дополнительной нагрузки на каналы связи.
Передача фото с iPhone на компьютеры с Windows
Тут тоже нет совершенно ничего сложного, хотя для вас будет доступен только проводной принцип передачи. Подключитесь к ПК посредством оригинального кабеля. На экране вашего iPhone появится системное предупреждение, в котором вас спросят разрешения доверять этому компьютеру. После чего придется некоторое время подождать, пока Windows не настроит ваш смартфон в собственной системе как новое устройство.
По окончанию процедуры у вас появится возможность редактировать, пересылать, копировать или удалять файлы из проводника вашего ПК. Единственной сложностью станет поиск необходимого пути в проводнике, для того, чтобы добраться до папки с фото. Обычно этот путь выглядит следующим образом: “Apple iPhone — Internal Storage — DCIM”. Уже внутри вы обнаружите ряд папок, в которых и будут находиться интересующие вас фотографии.
Как перекинуть фото без кабеля
И если вы думаете, что это какой-то редкий случай из ряда вон выходящих, то смеем вас заверить, что это далеко не так. Впрочем, не будем разбираться в мотивации и перейдем к перечислению вариантов. Самым очевидным и простым будет использование сервиса iCloud. Однако не будем забывать о том, что компания Apple представляет не так много свободного пространства в своем облачном сервисе и у вас может банально не хватить места для трансфера отдельных фотографий.
Куда проще использовать сервис Google Диск, в рамках которого вы можете выгрузить все необходимые файлы, создать под них папку или ряд различных папок и каталогизировать все фотографии так, как вам угодно. После окончания работы просто залогиньтесь на любом устройстве под тем же Google аккаунтом и вы получите доступ ко всем своим файлам. Важно помнить о том, что устройством не обязательно должен быть компьютер. Мультиплатформенность сервисов Google удивляет своим многообразием. Это один из лучших способов трансфера файлов между iPhone и другими девайсами, будь они планшетами или Smart TV. Ну, а если ваш смартфон по каким-то причинам не хочет выполнять любые перечисленные действия, то настоятельно рекомендуем обратиться в профильный сервисный центр для определения проблемы.
Как вам статья?




